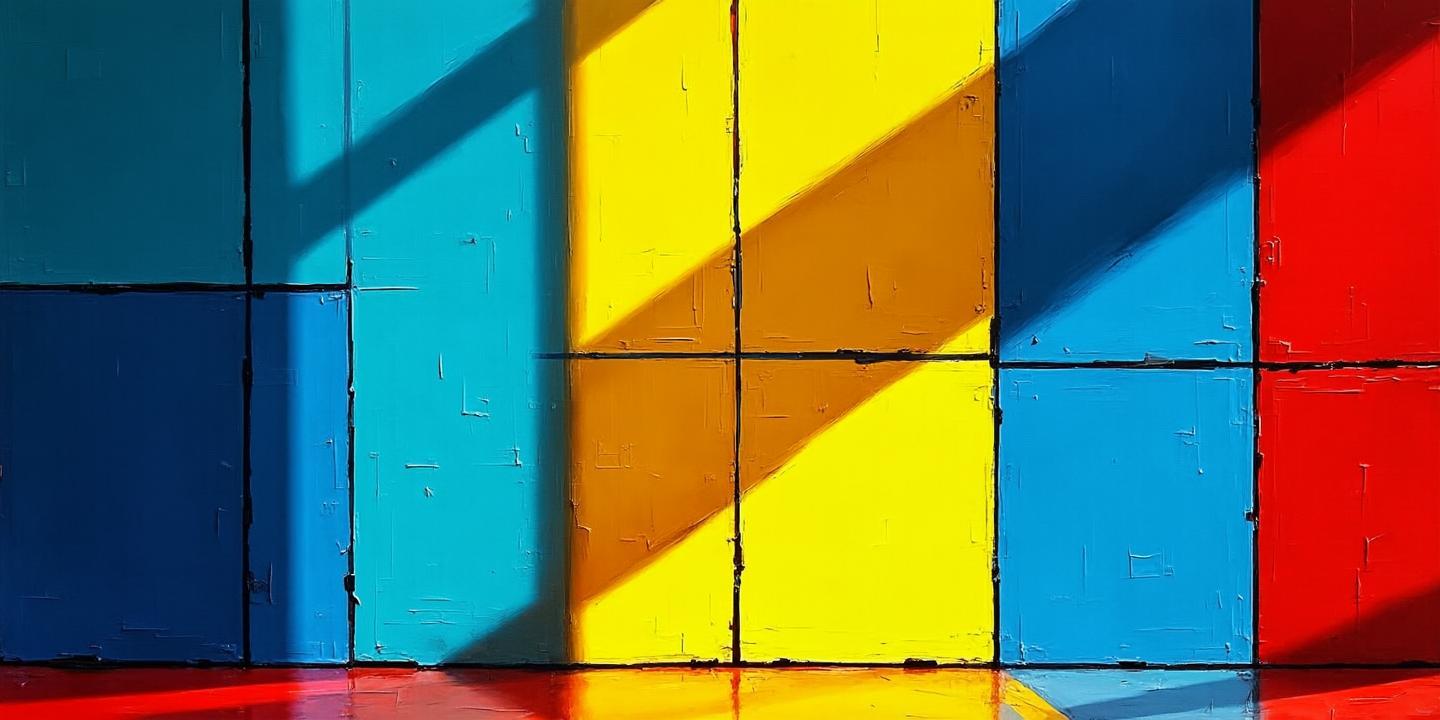
最近帮闺蜜整理手机照片时,发现她居然还在用微信文件助手传照片备份!吓得我赶紧掏出Mac手把手教她用系统自带的Photos应用备份。其实苹果生态里藏着不少好用工具,今天就带大伙儿解锁这个被低估的宝藏功能。
一、为什么要用Photos应用备份?
很多小伙伴可能遇到过这种情况:手机提示iCloud空间不足要续费,用第三方软件又担心隐私问题。这时候连接电脑用Photos应用备份就成了折中方案——既能完整保存原始画质,又能释放手机存储空间,关键是完全免费啊!
准备事项清单:
- 装有macOS Catalina或更新系统的Mac
- iPhone/iPad数据线(建议原装)
- 10GB以上的可用电脑存储空间
- 最新版iTunes(Windows用户需要)
二、详细操作指南
▎Mac用户专属福利
- 用数据线连接设备和电脑,首次连接记得在手机上点信任此电脑
- 打开启动台里的Photos应用(图标是彩色花朵)
- 顶部菜单栏选择文件>导入,这时会看到设备里的所有照片
- 勾选导入后删除项目选项,照片存到电脑后自动清理手机空间
- 点击右下角导入所有新照片,进度条跑完就搞定啦!
▎Windows用户看这里
- 在微软商店下载苹果设备支持应用
- 连接手机后打开此电脑>Apple iPhone>Internal Storage>DCIM
- 全选照片文件夹直接复制到电脑硬盘
- 打开Photos应用选择导入>来自文件夹即可整理
| 备份方式 | 是否需要电脑 | 存储位置 | 支持格式 |
| Photos应用 | 是 | 本地硬盘 | HEIC/JPG/RAW |
| iCloud | 否 | 云端 | 自动转换JPG |
| iMazing | 是 | 本地/外接硬盘 | 全格式保留 |
三、你可能关心的问题
- Live Photo变静态图?——导入时勾选保留所有信息就能避免
- 照片顺序错乱?——在Photos里按拍摄日期排序完美解决
- 备份中途断开怎么办?——重新连接会自动续传
上周刚用这个方法帮老爸备份了他去西藏拍的2000多张照片,老人家现在逢人就夸苹果全家桶好用。其实科技产品就该这样润物细无声,下次换手机时试试这个法子,你会发现迁移照片就像把书从左手换到右手那么简单。
