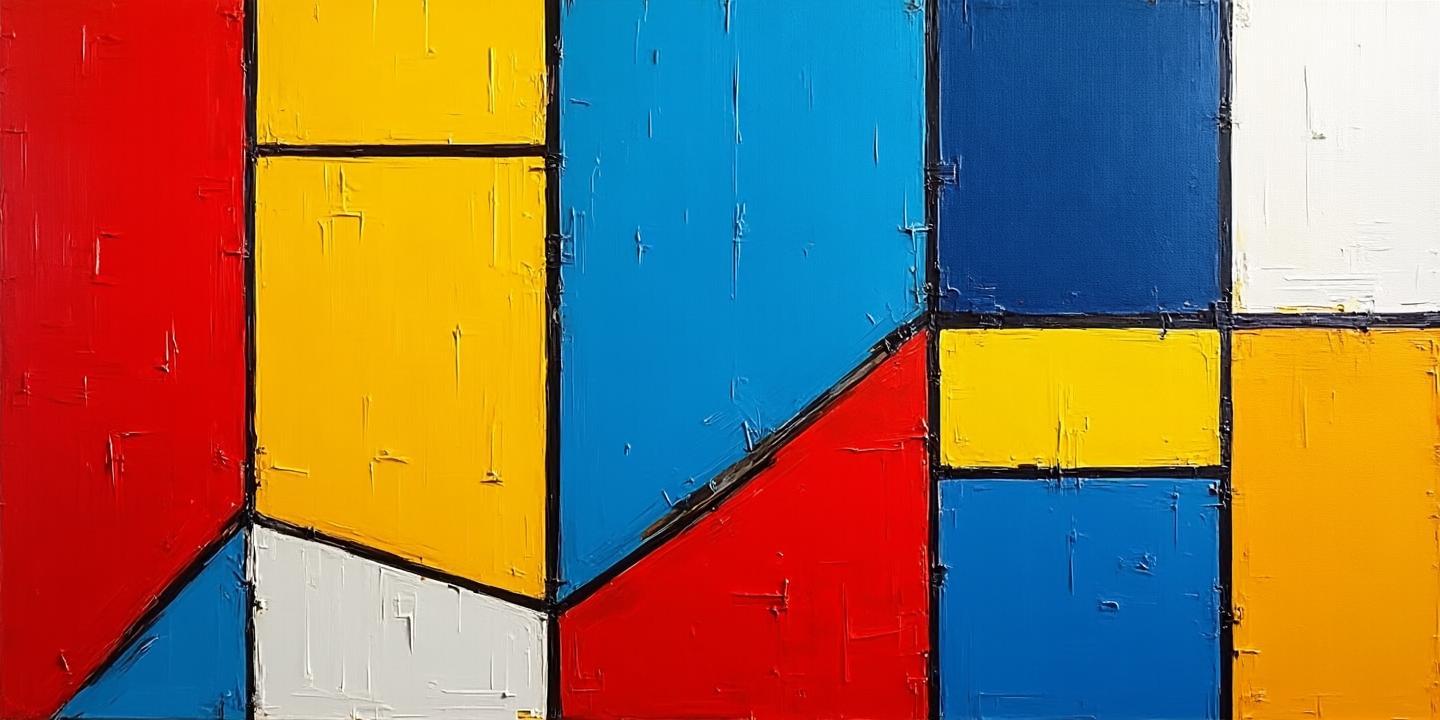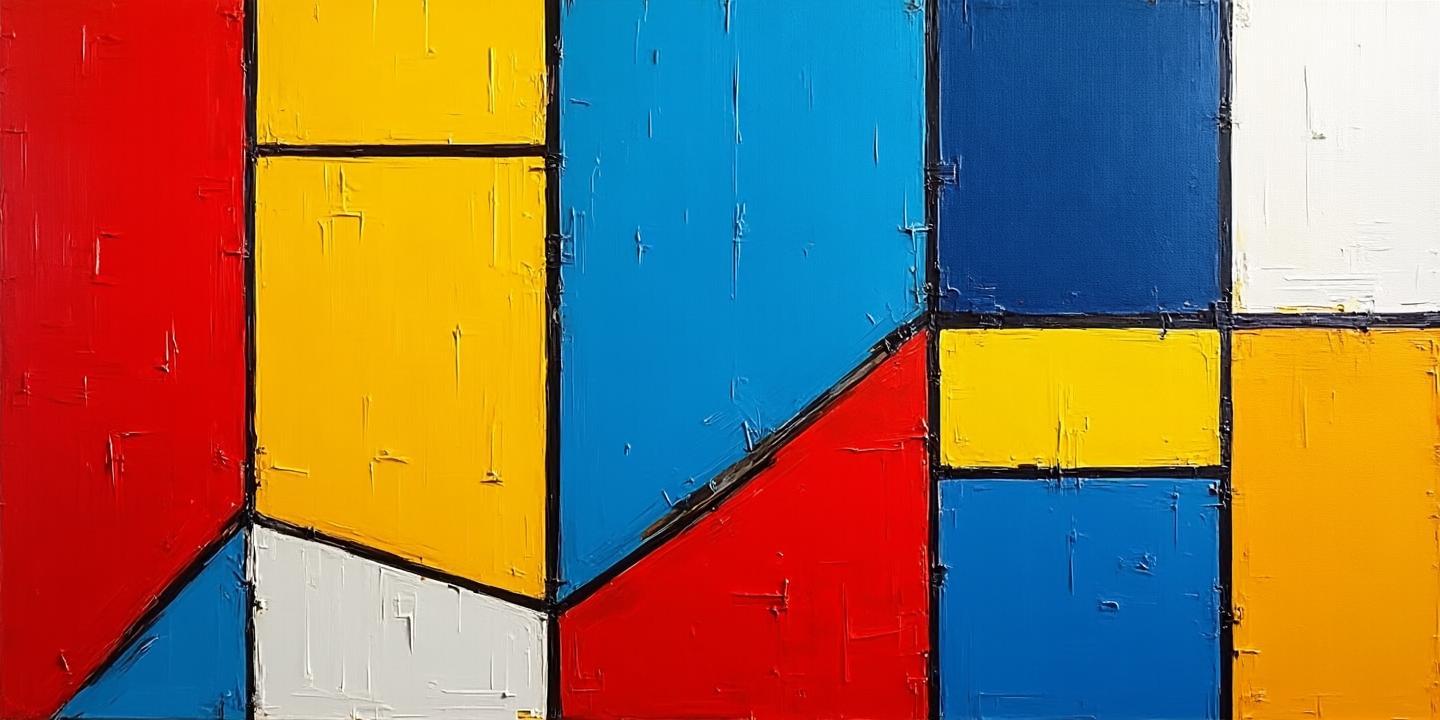
根据苹果系统的特性以及要求中的信息,以下是控制苹果手机耳机模式下闹钟和日历提醒的具体方法及注意事项:
一、闹钟与耳机模式的关联设置
1. 闹钟默认播放规则
外放与耳机同时播放:在 iOS 11 及更高版本中,当 iPhone 连接有线耳机或蓝牙耳机时,闹钟会通过 内置扬声器 和 耳机 同时响铃(无线耳机如 AirPods 仅通过扬声器响铃)。
静音模式不影响闹钟:即使手机设为静音或开启勿扰模式,闹钟仍会正常响铃。
2. 强制闹钟仅通过耳机播放
方法一(辅助功能设置):
进入「设置」→「辅助功能」→「触控」→「音频通话方式」,选择「蓝牙耳机」选项。此设置会将音频输出强制切换至耳机,可能影响闹钟声音的播放路径。
方法二(第三方应用):
使用网易云音乐等第三方应用的“音乐闹钟”功能,设置闹钟铃声为本地音乐,插入耳机后闹钟仅通过耳机播放。需确保应用的通知权限已开启。
3. 常见问题解决
闹钟无声或音量过低:检查「设置」→「声音与触感」→「铃声和提醒音量」,并确保未将铃声设为「无」。
误入耳机模式:若手机意外进入耳机模式(未插入耳机但显示耳机图标),可尝试重启、清洁耳机孔或恢复出厂设置。
二、日历提醒与耳机的联动控制
1. 日历提醒的播报功能
通过 AirPods 播报提醒:
在「设置」→「通知」→「播报通知」中开启功能,并允许「日历」应用发送通知。当 AirPods 连接时,Siri 会自动朗读日历事件提醒(需 iOS 14 及以上版本)。
自定义提醒音路径:若需提醒仅通过耳机播放,可在「设置」→「声音与触感」→「日历提醒」中选择铃声,并确保耳机已连接。
2. 阴历提醒的订阅与同步
通过订阅第三方阴历日历(如 iCloud 共享链接),将阴历事件同步到系统日历中。订阅后,所有日历提醒会遵循当前音频输出规则(即耳机或扬声器播放)。
三、耳机模式下的操作技巧
1. AirPods 的进阶控制
头部动作回应提醒:AirPods Pro 2 或 AirPods 4 用户可通过点头接听来电或确认提醒,摇头拒绝操作,无需手动操作。
语音指令切换模式:对 Siri 说“关闭降噪”或“打开透明模式”,调整耳机模式以适应不同场景(如会议中需静音环境)。
2. 设备优先级管理
若同时连接多个音频设备(如耳机和车载蓝牙),可在控制中心的「音频输出」中选择优先级设备,避免提醒误播。
四、注意事项
系统版本差异:iOS 10 及以下版本中,闹钟仅通过连接的耳机或扬声器播放;iOS 11 后改为双通道输出。
无线耳机限制:AirPods 等无线耳机无法单独作为闹钟输出设备,需依赖扬声器。
电量管理:长时间使用耳机播放音频可能加速耗电,建议搭配充电盒使用。
总结
通过系统设置、第三方应用及 AirPods 的智能功能,可以灵活控制闹钟和日历提醒在耳机模式下的播放方式。若需完全依赖耳机,推荐结合辅助功能强制切换音频路径或使用特定应用实现。