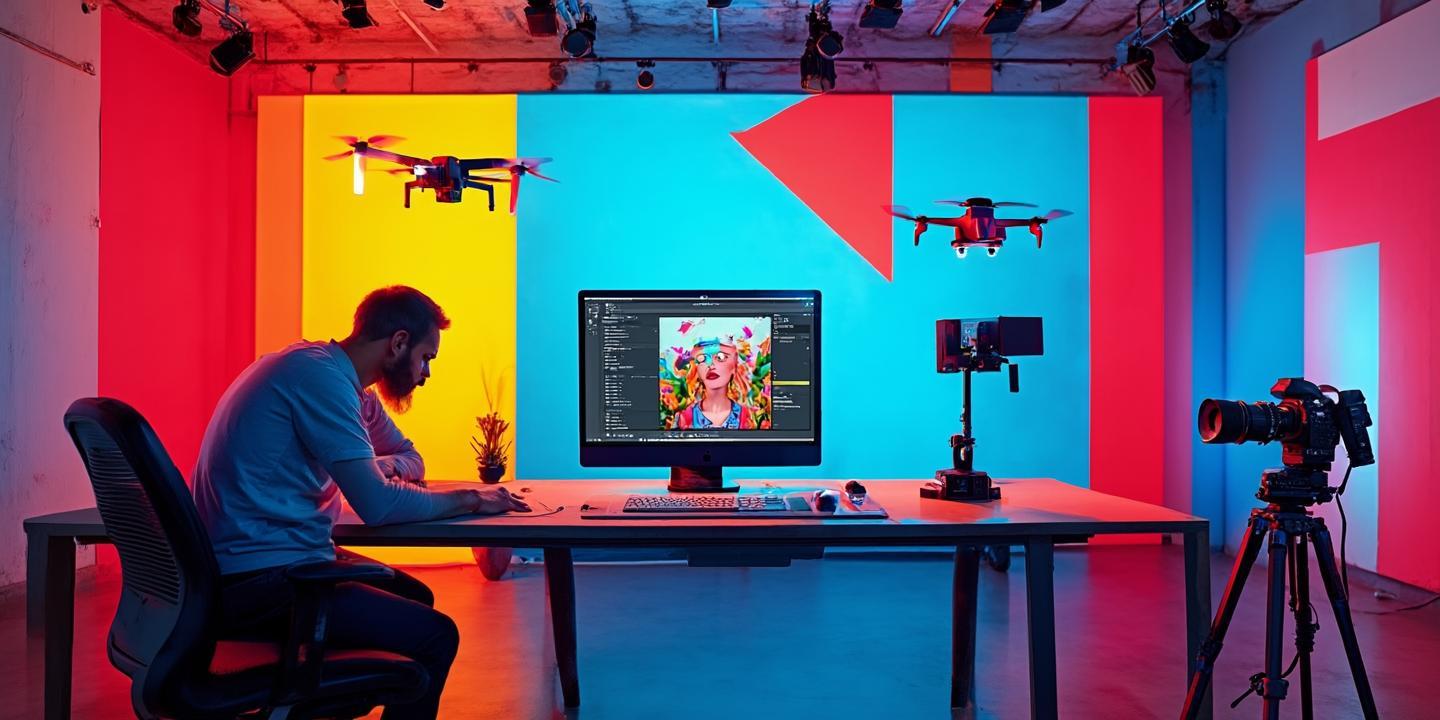
一、基础设置快速上手
长按微信聊天界面时,你可能没注意到右下角藏着个「字体调节」按钮。这个藏在「更多」菜单里的功能,能在阅读公众号文章时临时调大字号。不过更彻底的方法是打开「设置」-「显示与亮度」-「文字大小」,像拉进度条似的把字体调到适合自己眼睛的尺寸。
在iPad上写笔记时,我会把字体粗细度设为「中等」。这个藏在「粗体文本」开关下的选项(需要重启生效),能让Notability里的手写标注更清晰。但要注意:开启后某些应用的按钮文字可能会显示不全。
二、不同场景的黄金组合
| 场景 | 推荐设置 | 注意事项 |
| 地铁通勤 | 动态字体+自动亮度 | 关闭「深色模式」避免玻璃反光 |
| 晚间阅读 | 深色模式+18号字体 | 开启「夜览」过滤蓝光 |
| 设计工作 | 系统默认+原彩显示 | 关闭「自动亮度」保持色温稳定 |
三、藏在系统里的视觉助手
当我在咖啡馆校对长文档时,会三指双击屏幕召唤「缩放功能」。这个辅助功能里的神器,能把屏幕局部放大200%而不改变排版布局。配合「颜色滤镜」里的「灰度」模式,眼睛不容易被彩色图表分散注意力。
- 放大镜快捷键:连按三次侧边键
- 文字边框增强:辅助功能-显示与文字大小-增加对比度
- 动态字体范围:支持12pt-34pt无级调节
四、第三方应用的适配玄机
Kindle阅读器有个隐藏设定:在「主题」设置里选择「出版方字体」后,系统级的字号调整才能真正生效。微信读书则相反,需要先在应用内关闭「跟随系统字体」,才能使用它自带的六档字体调节。
用备忘录写会议纪要时,试试在「设置-备忘录-新建备忘录开头」选择「标题格式」。系统会自动将首行文字放大150%,这个细节调整能让工作文档的结构瞬间清晰。
五、冷门但好用的技巧
在控制中心添加「文字大小」小组件,长按可以直接选择特定应用单独设置。这个功能在刷微博时特别实用——既能保持主界面美观,又能在阅读长微博时临时调大字号。
- Safari网页字体独立调节:需在「设置-Safari-页面缩放」预设
- 邮件正文字体:只能在写邮件时通过格式栏修改
- 日历字体缩放:系统设置不开放,建议用双指缩放手势
设置里的「动态类型」开关其实是个智能管家。开启后,当你在相册里查看带文字的图片时,系统会自动识别文字区域进行智能放大。不过在处理PDF文件时,记得在「文件-共享-标记」里锁定缩放比例,避免翻页时字体大小反复跳动。
最近发现个有趣现象:把iPhone和Mac的字体调成同比例后,Handoff功能切换设备时眼睛会更舒服。具体比例可以参考苹果《人机界面指南》里的跨设备适配建议,不过普通人按自己习惯设置就行。字体这事就像穿鞋,自己觉得舒服的尺寸,才是最好的选择。
