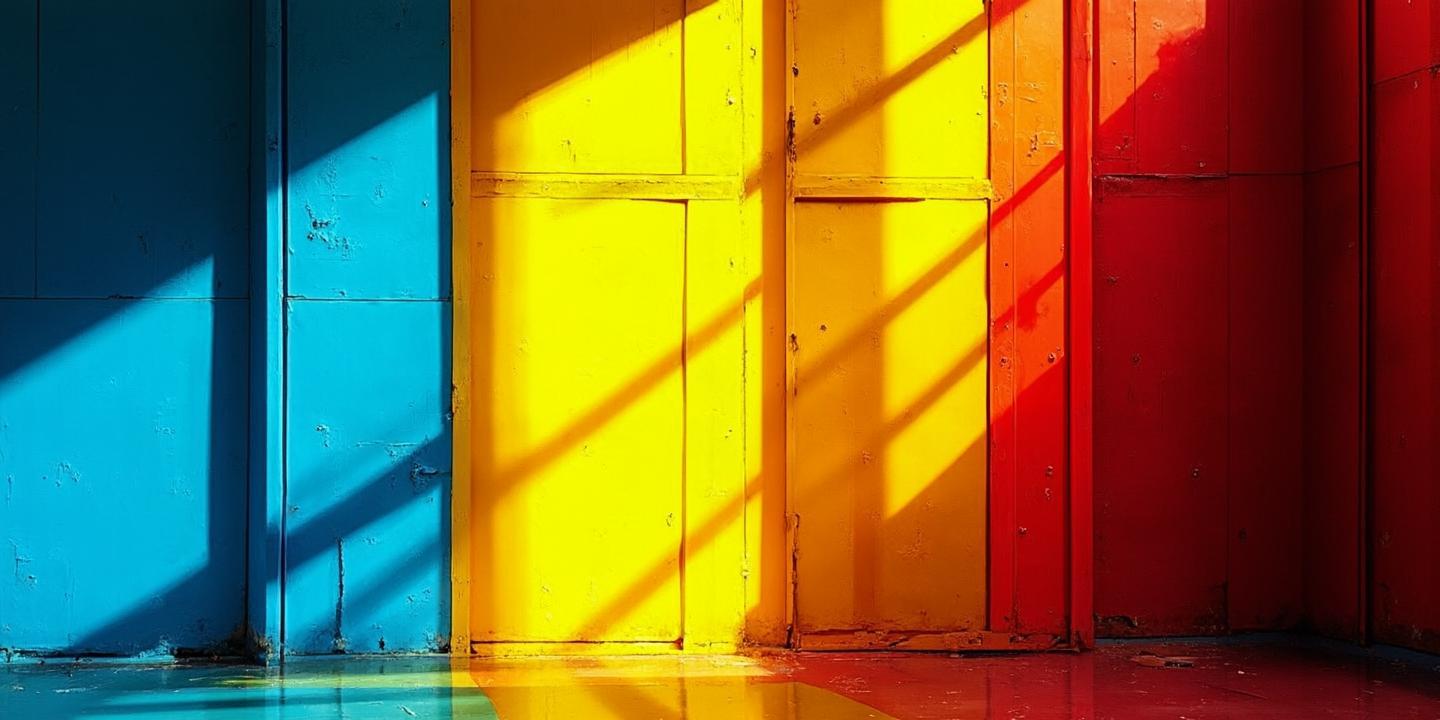
上周我的2019款MacBook Pro突然开始发烫,键盘区域烫得能煎鸡蛋。想起朋友说过苹果自带诊断工具,但具体怎么用完全没概念。折腾半天才发现,原来不同年份的机型操作方式还不一样。今天就把这些经验整理出来,下次你的Mac闹脾气时就能用上了。
一、官方诊断工具的正确打开方式
苹果自带的Apple Diagnostics(旧称Apple Hardware Test)就像给电脑做体检的X光机。记得第一次使用时,我傻乎乎地在系统里找图标,结果发现根本不需要进系统。
1. 准备工作别偷懒
- 断开所有外接设备(电源线除外)
- 确保电池电量>25%
- 把电脑放在坚硬平整的桌面
2. 不同机型的启动秘诀
| 机型类型 | 启动按键 | 屏幕提示 |
| 2013年及之后 | 开机时按D键 | 出现进度条 |
| Apple Silicon机型 | 长按电源键10秒 | 显示语言选择 |
| 带T2芯片机型 | Command(⌘)+D | 灰色背景+进度条 |
上次帮同事检测2017款MacBook Air时,按住D键直到出现地球图标才松手,整个过程大约需要3分钟。检测结束后,记下那些以PP00X开头的错误代码特别重要,这是和客服沟通的「通关密码」。
二、第三方工具的正确使用姿势
官方工具查不出的问题,就像藏在暗处的蟑螂,这时候需要TechTool Pro这类专业工具。不过要注意,这些工具更像是精密仪器,用不好反而会误判。
- TechTool Pro:能检测SSD寿命的「读心术」,我的256GB硬盘就是用它发现存在坏块
- CoconutBattery:电池健康度检测神器,支持查看完整充放电循环次数
- iStat Menus:实时监控温度的「电子体温计」,装在菜单栏特别方便
| 工具名称 | 检测重点 | 适合场景 | 检测时长 |
| Apple Diagnostics | 基础硬件 | 突然死机/无法开机 | 3-5分钟 |
| TechTool Pro | 存储介质 | 系统卡顿/文件损坏 | 15-30分钟 |
| CoconutBattery | 电池健康 | 续航骤降/鼓包发热 | 即时显示 |
三、这些常见故障自己就能修
上个月遇到风扇狂转的问题,差点要去直营店。后来发现只是系统管理控制器(SMC)抽风,重置后就安静了。
1. 键盘失灵应急方案
- 用棉签蘸取70%酒精擦拭键帽边缘
- 在终端输入
sudo pkill TouchBarServer(带Touch Bar机型) - 外接键盘时记得关闭内置键盘
2. 屏幕出现线条别慌
我的2015款Retina屏出现过粉色竖线,其实是排线问题。临时救急可以:
- 轻轻开合屏幕找到角度
- 用深色壁纸降低视觉干扰
- 外接显示器时合盖使用
最近在《Mac硬件诊断指南》里看到,苹果建议每季度做一次完整硬件检测,就像给电脑做定期体检。现在养成习惯后,反而发现电池寿命比预期还长了半年。
四、这些坑我帮你踩过了
第一次拆机清灰时,没注意螺丝顺序,结果多出两个螺丝装不回去。后来才知道要用磁吸垫分类存放,建议准备以下工具:
- P5五角螺丝刀(精密机型必备)
- 绝缘撬棒(比金属撬棒安全)
- 防静电手环(北方干燥季节特别需要)
遇到主板检测报错ADP000时,先别急着送修。上次我的是电源适配器接触不良导致的误报,换条充电线就解决了。现在每次检测前都会用眼镜布仔细擦拭充电口,这个习惯帮我省了好几次维修费。
记得收藏好苹果支持页面的服务与维修指南,里面藏着官方维修手册的PDF下载链接。某个周末对照手册成功更换了2013款MacBook Pro的硬盘排线,成就感比通关游戏还爽。
